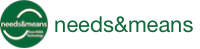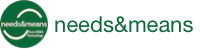By Richard Smith | February 24, 2018
The Level Canvas was introduced to Needs & Means in February 2018 after an original idea by Kai Gilb, which provides a powerful tool to model, view and edit all specifications in a Needs & Means project.
Let’s take a quick look at the Canvas, learn what Value Levels are and how they can strengthen requirements analysis and value planning.
- Value Levels
- The Value Level Canvas
- The Context Menu
- Diagram Levels Mode
- Communicate, Share, Collaborate
1. What Are Value Levels?
Value Levels provide the highest level of structure to a Planguage project. Each Level is a collection of individual specifications of different Types.

The Value Levels included in Needs & Means are:
The Business Level identifies the key stakeholders and sponsors within the boundaries of your own organisation or company, and describes their requirements for this project. Typical examples will be your own senior management, profit-center divisions and other resource holders that may allocate budgets to the project.
The Stakeholder Level identifies all other stakeholders that contribute requirements and have an interest about the outcome of the project.
The Product level specifies the systems and business services that will make up the overall project solution. Typically, these will be existing products that wil be enhanced or developed within the project.
The Solution level describes the new proposed and selected designs and strategies to meet the stakeholder requirements.
The Evo level describes the actual actions and tasks scheduled and undertaken in the project to build and deliver the selected solutions and strategies to the stakeholders, and to study their actual impact to see if the project has achieved its goals.
The Evo level on its own is equivalent to most Scrum or Kanban boards … but of course they miss out on modelling the crucial upstream stakeholders and their requirements which Planguage and Needs & Means provides.
2. The Value Level Canvas

The Needs & Means Level Canvas page adapts the Business Model Canvas approach to visualizing and managing projects that use Planguage. The Value Levels are organised in panels that stretch horizontally across the screen. Each panel contains lists of all the specifications attached to that Value Level, split into one or more columns. Each column contains specifications of a given set of specification Types (e.g. Value, Vision, Development Resource).
The idea is that you can use the Canvas view from everything from high-level brainstorming sessions to detailed Evo cycle or Scrum Sprint task planning.
Controls are provided to hide or show each Value Level panel and each column within each level panel in turn. This lets you see the whole picture, or help focus down onto one subset of specifications (e.g. Solutions).
Selecting a single specification by clicking on its visible Tag in a canvas level panel will highlight any specifications that it has direct relationships with (shown in red). In addition to the direct links, the canvas will then also highlight specifications that are linked to those, repeatedly recursively (shown in yellow). This powerful feature gives you immediate context and traceability from any specification in the project right up to the highest - level business values and functions and right down to individual sprint tasks.
Selecting a specification also displays its full description and editable content in a right-hand sidebar that can be widened and narrowed on the screen as needed:

The canvas also gives direct access to Value Decision Tables in your project, that connect adjacent Value Levels together by evaluating impacts on higher level requirements.
3. The Context Menu

After selecting a specification, right-clicking (Windows), Control + clicking (Mac) or long-pressing (touch device) shows the canvas context menu. Apart from editing a single specification in the canvas sidebar area, the context menu gives easy access to further actions from within the canvas itself.
Actions include creating new specifications linked to this one, or decomposing into sub-specifications. It also supports directly adding a specification to a Needs & means Value Decision Table for advanced impact estimation analysis.
4. The Diagram “Levels” Mode

It is sometimes useful to see relationships between specifications drawn visually in a diagram. Although these can quickly become a “birds nest mess” as more links are made, it is useful to get a quick visual impression of which specifications have the most links and relationships to others.
The Needs & Means Diagram page now has a “Levels” mode which is switched on by checking the “Levels” checkbox in the Diagram toolbar (see the red arrow in the diagram above). This re-organises the diagram into the same Levels + Columns structure as the Level Canvas page, by adding additional nodes into the diagram and filtering the specifications accordingly. Clicking the adjacent “Link mode” checkbox then shows each relationship between specifications.
5. Communicate, Share, Collaborate
The Level Canvas page has been carefully integrated with existing features of Needs & Means to help bring all the information in a well-managed Planguage project together in one place:
- Everything is still real-time, with changes made by other users in your project immediately visible in your own browser window.
- The Follow-Me feature lets someone guide other logged-in users through the canvas content together; for example if the leader selects a specification, other users following the session will also see the selected specification and all of its relationships.
- Your individual canvas settings (e.g. which panels are visible, column configuration) are automatically saved to the database, so they will be automatically restored next time you open the canvas. Different projects can have different settings.
- The Undo button in the Canvas toolbar gives immediate access to the project recent activity list, and the ability to Undo / Redo certain actions (e.g. deletion)